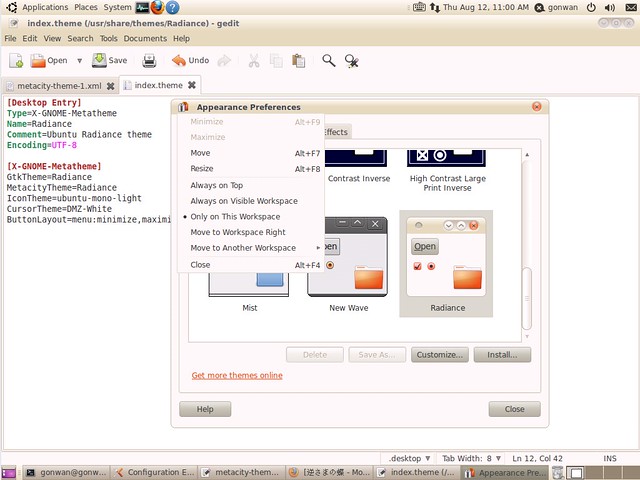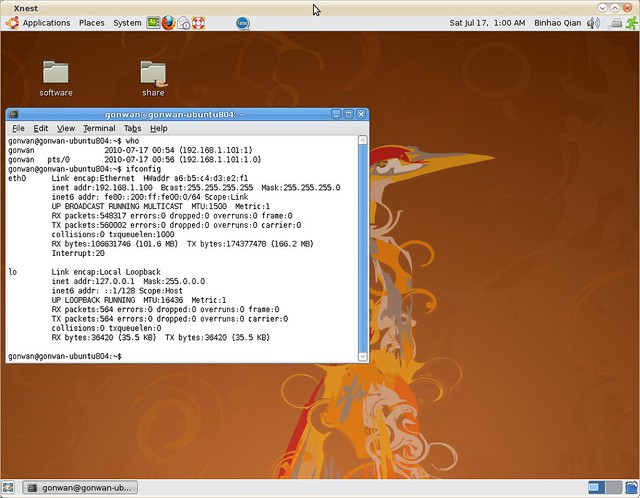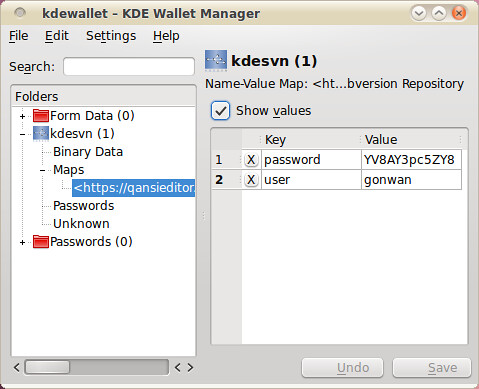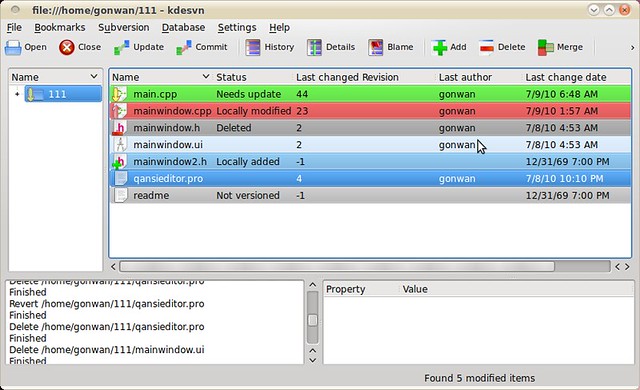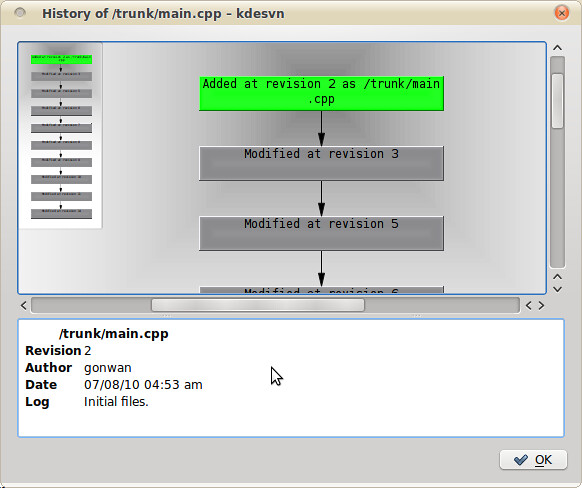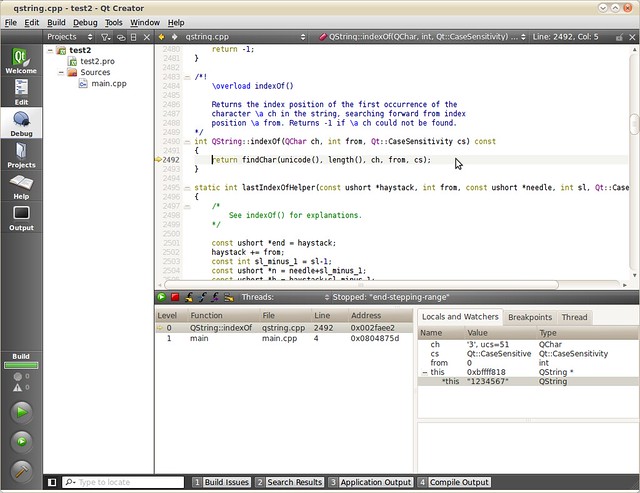I read this article when Lucid was just released. It works good, but there’s no window icon in the title bar(See my previous screen-shots).
Then I tried to modify the theme files. Take “Radiance” theme as example:
|
1 |
# sudo gedit /usr/share/themes/Radiance/index.theme |
Change the last line into:
|
1 |
ButtonLayout=menu:minimize,maximize,close |
This will set your window button order. And every time you switch to “Radiance” theme, no confirm dialog will prompt to tell that the button order will be changed. Then:
|
1 |
# sudo gedit /usr/share/themes/Radiance/metacity-1/metacity-theme-1.xml |
Search “menu_focused_normal”, there are four lines regarding graphics drawing of menu: “menu_focused_normal”, “menu_focused_prelight”, “menu_unfocused_prelight”, “menu_unfocused_prelight”. Add first line into “menu_focused_*” and remove the image tag, and use second line to replace the image tag in “menu_unfocused_*” too.
|
1 2 |
<icon x="(width-mini_icon_width)/2" y="(height-mini_icon_height)/2" width="mini_icon_width" height="mini_icon_height" /> <icon x="(width-mini_icon_width)/2" y="(height-mini_icon_height)/2" width="mini_icon_width" height="mini_icon_height" alpha="0.5" /> |
OK, you’re done.
Update Feb 17, 2012: You can simply run:
|
1 |
# gconftool-2 -t string -s /apps/metacity/general/button_layout :minimize,maximize,close |