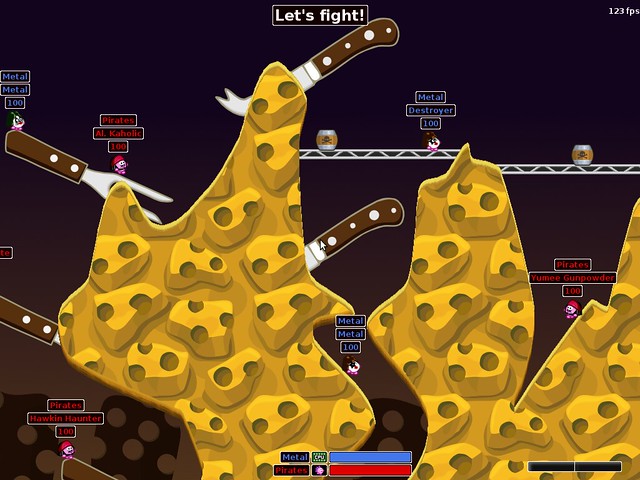Finally switched from Ubuntu to Linuxmint after the 14.04 release. The distribution installed so many packages that I would never use, and the Unity desktop rendered slow on my old thinkpad
After trying Linuxmint 17 in VirtualBox, I found the color of its default theme is not so good. The mixture of grey and light green, sometimes made it a bit hard to detect borders. It also made me feel comfortless when using eclipse:
So I managed to reuse the default theme of Ubuntu within the cinnamon desktop from Linuxmint:
Here’s what I did:
|
1 |
# sudo apt-get install light-themes |
This installs the Ubuntu themes. Now edit the theme to add support for Nemo:
|
1 2 |
# cd /usr/share/themes/Ambiance/gtk-3.0/ # sudo vi gtk-main.css |
Add one line to the end of the file:
|
1 |
@import url("apps/nemo.css"); |
Create the new nemo.css file:
|
1 2 |
# sudo cp apps/nautilus.css apps/nemo.css # sudo vi apps/nemo.css |
Replace all “nautilus” with “nemo”, “Nautilus” with “Nemo”:
|
1 2 |
:%s/nautilus/nemo/g :%s/Nautilus/Nemo/g |
Updated Aug 14: Alternative color in Nemo is not available. It seems to be a bug(LP#945430) in the ubuntu theme.
Now open your “Themes” configuration, go to “Other settings” tab. Set “Controls” to “Ambiance”, set “Icons” to “ubuntu-mono-dark”, set “Window borders” to “Ambiance”.