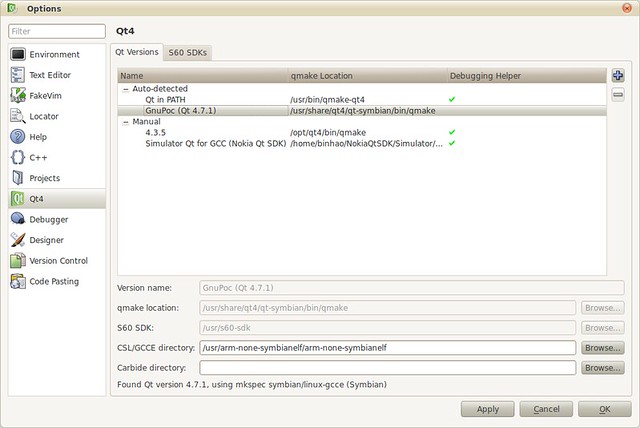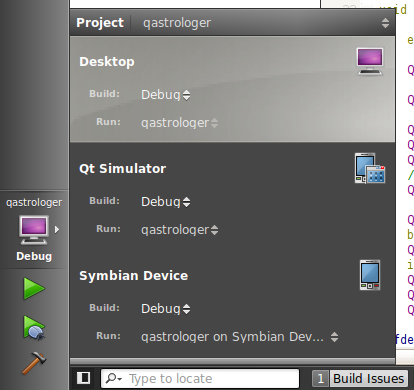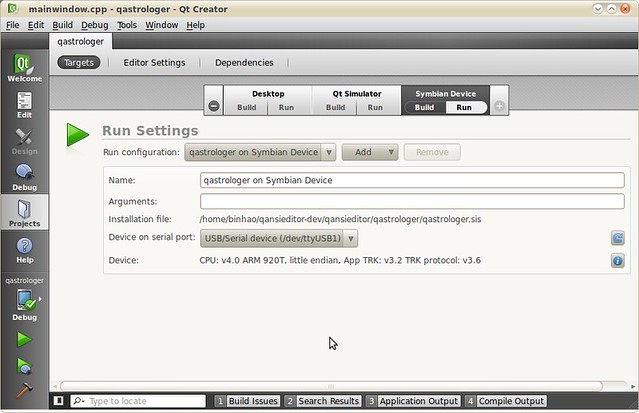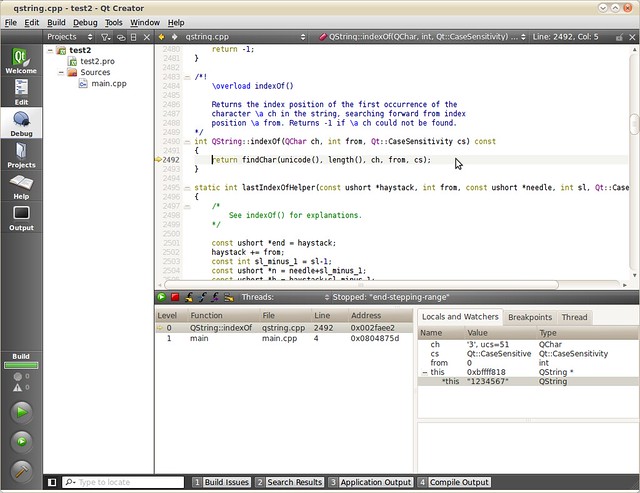Got a new EeePC 1015PX this week. I just installed the netbook version of Ubuntu 10.04.2 and all devices are recognized. Only some small tweaks are needed:
1. Add the partner repository
Go to System –> Administration –> Software Sources –> Other Softwares tab, check the partner repository. Then software like Sun’s JDK and Skype become available. Skype works fine with my webcam.
2. Tweak asus hotkeys
The volume and wireless hotkeys do not function by default. Here’s the official solution in wiki.
|
1 |
# sudo vi /etc/default/grub |
Find GRUB_CMDLINE_LINUX_DEFAULT parameter and modify it as follow:
|
1 |
GRUB_CMDLINE_LINUX_DEFAULT="quiet splash acpi_osi=Linux acpi_backlight=vendor" |
Then update grub installation with the command and reboot:
|
1 |
# sudo update-grub |
Update Feb 17, 2012: acpi_backlight=vendor dims initial screen brightness, and make it difficult to adjust it later. Now I use acpi_backlight=video to avoid this.
3. Disable touchpad
It’s necessary to disable the touchpad while typing. It annoying because it’s always mis-clicked and cause input focus to move away. Many threads in forums discussed about this, but none works for me. The .32 kernel just recognizes the touchpad as a mouse, thus cannot be disabled. Then I just install the .35 kernel in the backport repository:
|
1 |
# sudo apt-get install linux-image-2.6.35-25-generic |
After reboot into the new kernel, run:
|
1 |
# xinput list |
The touchpad finally recognized correctly. Then continue installation:
|
1 |
# sudo apt-get install gsynaptics |
Go to Preference –> Touchpad, uncheck “Enable touchpad”.
Go to Preference –> Mouse –> Touchpad tab, uncheck “Disable touchpad while typing”. If this option is not disabled, your touchpad will be enabled after you type something.
Update Jul 15, 2011: Newer .32 kernels from 2.6.32-33 recognize the touchpad correctly. So if you use later versions or fresh install your ubuntu from 10.04.3, there’s no need to install .35 kernel.
4. Autohide top panel
I installed the netbook UI by:
|
1 |
# sudo apt-get install ubuntu-netbook |
There’s no autohide property in the context menu of top panel of the UI. I had to modify it manually:
|
1 |
# gconftool-2 -t bool -s /apps/panel/toplevels/top_panel/auto_hide true |
5. Hide menu/bookmark bar in firefox
Too small content area in firefox by default. To hide bookmark bar, just find and uncheck the option in View menu. To hide menu bar, you need to install an extension called “Compact Menu 2”. It compacts the whole menu as a single button in navigation bar. In addition, you may also want to disable the “webfav” extension to make room.
6. Adjust screen panning
Some application is not netbook-friendly. Their windows are just to large, even beyond 1024×600. To view the whole window, you can set the logic resolution of your screen. And it scrolls when your mouse pointer reaches the border of the physical screen. First, find the output of your screen by:
|
1 |
# xrandr -q |
The current output name may be VGA*, LVDS* or else. Then change your logic resolution of it like:
|
1 2 |
# xrandr --output LVDS1 --panning 1280x800 # xrandr --output LVDS1 --panning 1024x600 |
7. Tweak startup applications
Go to System –> Preferences –> Startup Applications, uncheck unnecessary items. For me, they are:
- Evolution Mail Notifier (unused)
- Print Queue Applet (unused)
- Visual Assistance (unused)
- Bluetooth Manager (no bluetooth device)
- Maximus Window Management (no need to the feature)
8. Make Vim your text reader
I read novels in text files, I want to keep track of the last reading position automatically.
|
1 2 |
# cp /etc/vim/vimrc ~/.vimrc # vi ~/.vimrc |
Search and uncomment the line as guided:
|
1 2 3 4 5 |
" Uncomment the following to have Vim jump to the last position when " reopening a file if has("autocmd") au BufReadPost * if line("'\"") > 1 && line("'\"") <= line("$") | exe "normal! g'\"" | endif endif |
9. Switch between gcc versions
Sometimes, a specific version of gcc/g++ is needed to build a project. I simplify this by making use of the “update-alternative” utility. Suppose you have installed gcc-4.1 and gcc-4.4:
|
1 2 3 4 |
# sudo update-alternatives --install /usr/bin/gcc gcc /usr/bin/gcc-4.1 10 # sudo update-alternatives --install /usr/bin/gcc gcc /usr/bin/gcc-4.4 40 # sudo update-alternatives --install /usr/bin/cpp cpp /usr/bin/cpp-4.1 10 # sudo update-alternatives --install /usr/bin/cpp cpp /usr/bin/cpp-4.4 40 |
Then you can switch versions by:
|
1 2 |
# sudo update-alternatives --config gcc # sudo update-alternatives --config cpp |
Actually, other less used symbolic links also need configure like this. They are gcov, i486-linux-gnu-gcc, i486-linux-gnu-cpp.